Whenever you come across some useful webpage or a discussion, you bookmark it to your Bookmarks toolbar. People who have a large collection of bookmarks generally opt to organize them in Bookmarks Folders on the Bookmark menu or in the Bookmark Toolbar. The bookmark folders in the bookmark menu and the bookmark toolbar are different i.e., the bookmarks are added separately to the menu and the toolbar. Suppose, if you have a bookmark folder in the bookmarks menu, it won’t show up in the bookmarks toolbar unless you copy it over there. After copying, you’ll be able to access the bookmarks folder from both places but whenever you add a new bookmark to one, it won’t update automatically in the other. With the smart bookmarks in Firefox (available in Firefox 3.0) and later, you can sync the bookmarks folder across the toolbar and menu by using some simple tricks.Lets say you have a bookmarks folder named “TipsandTricks” inside bookmarks folder placed on the Bookmarks toolbar in Firefox. You have a handful of useful links saved into it and you wish you could access them from a similar folder in the Bookmarks menu as well. If you copy the folder and paste it into the bookmarks menu, the bookmarks will be accessible from there as well; but whenever you add a new bookmark to the same folder in the toolbar, it won’t update in the menu. To automatically sync the bookmarks, you’ll need to do a little workaround from the Bookmark organizer.
Go to Bookmarks>Organize Bookmarks from which you can organize your Bookmarks. Now click on your folder from the Bookmarks Toolbar on the left hand pane, You must have assigned tags to the bookmarks there. Now think of some unique word to use as a tag, for example “happylinks”. Select all the bookmarks inside your bookmark folder by clicking the first bookmark and pressing Ctrl+A. Now, add the unique tag, (here “happylinks”) to all of them from the Tags field. This will assign the unique tag to all of the bookmarks. Remember not to use this tag to any other link that aren’t included in this folder.
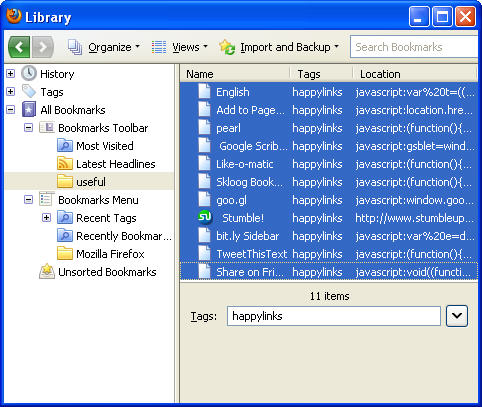
Now click on “Bookmarks Menu” on the left hand pane. In the “search bookmarks” box, type your unique tag and all the bookmarks containing that unique tag, i..e. the bookmarks contained in the particular folder existing on your Bookmarks toolbar will get populated. Click on the Save button, give a name to this smart bookmark and you’re done. Now you’ll find this smart bookmark folder in the bookmarks menu that will sync with your bookmarks folder on the bookmarks toolbar. This trick can also be used the other way around, i.e. for creating a similar smart bookmarks folder in the Bookmarks menu.
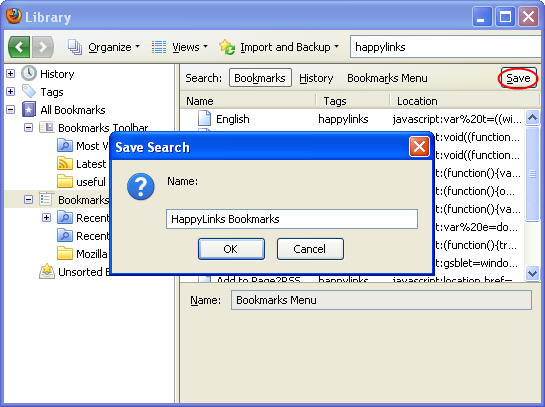
Note that, whenever you add a new link to the bookmark folder on the Bookmarks toolbar, do not forget to add that unique tag to it, or it won’t show up in the smart bookmarks folder in the Bookmarks Menu that you just created.
