Sending and receiving emails could be a part of daily life of people who spend their time on the internet regularly. Important documents, pictures or other confidential files are also sent via email as attachments. Sorting emails containing documents, pictures or other files would be easier if they could be filtered into respective folders as soon as they reach your inbox. This feature is found in Hotmail by default. Using Gmail Filters, you can filter emails containing documents into a “Documents” folder, the ones containing pictures to “Images” folder and the like, making it easier for you to search through them. You can categorize your emails that contain attachments or labels like Documents, Pictures or other files as soon as they arrive your Inbox. For convenience filter all emails containing Office files to a folder called Documents. To do this, login to your Gmail account and click on Settings, from where you can also customize themes in Gmail. Now click on the “Filters” tab. Next, click on “Create a new Filter”. In the “Has the words” section, type the following:
filename:doc OR filename:ppt OR filename:xls
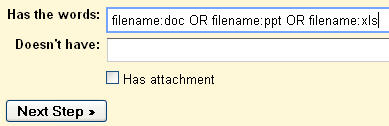 This won’t work for files created with Microsoft Office 2007 or later versions. For that create another filter with the following search command or append the search command to the one above.
This won’t work for files created with Microsoft Office 2007 or later versions. For that create another filter with the following search command or append the search command to the one above.
filename:docx OR filename:pptx OR filename:xlsx
Now click on the “Next Step” button. Now you’ll be asked to choose an action for the messages containing these attachments. Put a tickmark on “Appy the Label” option and create a New Label from there called “Documents” (or anything you like). Apply this filter to the emails already in your Inbox as well through an option on the same page and finally save your filter. Now whenever any email containing an office file arrives to your Inbox, a “Documents” label is automatically applied to it and you can find all such emails by opening your “Documents” label.
You can also filter the documents separately i.e. by applying different labels to .DOC, PPT or XLS files. To do that, create separate labels like “Word”, “Excel” etc. and use the code given above without using “OR” (“OR” is used to search for messages containing a term A or term B). For example, to filter Word files use the following command.
filename:doc
For both doc and docx files, use the following,
filename:doc OR filename:docx
Similarly, you can also filter images into labels. For that, repeat the same process as above, replacing the file extension with JPG, GIF and PNG in the “Has the words” section. The following will work for images.
filename:jpg OR filename:gif OR filename:png
If you need to categorize E-books that are generally in PDF or LIT format, replace file extension with PDF or LIT in the “Has the words” section.
Thus by using Filters, you can easily categorize or filter your Document and Pictures into Documents, or Pictures folder(label) as soon as they reach your Inbox.
