There are many people who spend hours on end playing online multiplayer games. Facebook games like Zynga Poker etc. are also very popular as online multiplayer games. If you love chess, you must have played it on your computer off and on. How about playing it with your friend online and that too without having to use any gaming software? Using Zoho Docs, the online document creator and viewer, you can play Chess online with your friend.
To begin with playing Chess using Zoho Docs, you first need to assemble the chessboard and the chess pieces for the game. Login to your Zoho account and create a new document. You don’t need to sign up as you can directly login with your Gmail, Yahoo, Facebook or Google Apps.
Now go to Insert>Table. Create an eight row by eight column (8×8) table. You’ll then need to make the table square, for the squared checkered board as in the Chess Game. To do this, right click on the table and from “Table Operations”, select “Table Properties”. From the “Size and Position” tab, specify the width and height of the table; 500 pixels x 500 pixels would be good. From the dropdown for “Text Align”, choose “Center” and next choose “Middle” for “Vertical Align”. This will give you a 64 cell square shaped table.
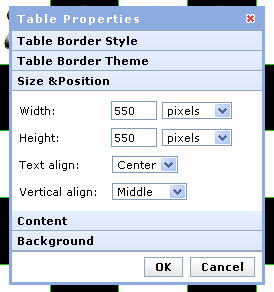
The next task in creating the chessboard is to fill the table with alternate black and white cells. As you cannot apply color to multiple cells at one go in Zoho, you’ll need to change the color to black for every alternate cell. You can change the color from “Table Operations”>”Cell Properties”. At the same time, adjust set the width and height of the cell in percent under the “Size and Position” tab. 12% would be fine. Also set “Text Align” to Center and “Vertical Align” to Middle. Finally click OK.
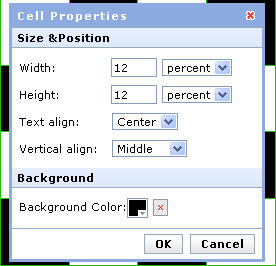 You’ll now need the chess pieces for playing. You can do a search for it on the internet or use this set of icons. Now insert these icons manually into the respective cells by using the Insert Image option. It would be better if you added the images directly from your computer rather than from some URL. Once you’re done adding the chess piece images, save your file. You can see the chessboard that I’ve created here. As Zoho doesn’t let you add it directly to your account, you’ll have to go through the process of creating the Chessboard on your own. You cannot use it by downloading and then uploading it as on doing so, the document collaborative editing features wouldn’t be available. But you can use it in your document by copy pasting and it will appear just as in this document. Just open this document in Zoho and copy all using Ctrl+A and paste it in your new Zoho Document.
You’ll now need the chess pieces for playing. You can do a search for it on the internet or use this set of icons. Now insert these icons manually into the respective cells by using the Insert Image option. It would be better if you added the images directly from your computer rather than from some URL. Once you’re done adding the chess piece images, save your file. You can see the chessboard that I’ve created here. As Zoho doesn’t let you add it directly to your account, you’ll have to go through the process of creating the Chessboard on your own. You cannot use it by downloading and then uploading it as on doing so, the document collaborative editing features wouldn’t be available. But you can use it in your document by copy pasting and it will appear just as in this document. Just open this document in Zoho and copy all using Ctrl+A and paste it in your new Zoho Document.
Now, from the share menu at the top click on Share. Type the email address of your friend whom you want to play chess with using Zoho Docs. Your friend must login to Zoho to be able to play with you. As said earlier, signing up isn’t necessary and one can use Zoho docs directly with his Gmail ID. Or if your friend has already signed up with Zoho, you can enter his Zoho username directly. Now set the File Permissions to Read/Write. You can also edit the Invitation Mail and edit it to make it look like an invitation for playing chess. Finally click “Share”. Your friend should get an email with the invitation and a link to the document. Now, your friend can also sign in to Zoho and edit the document.
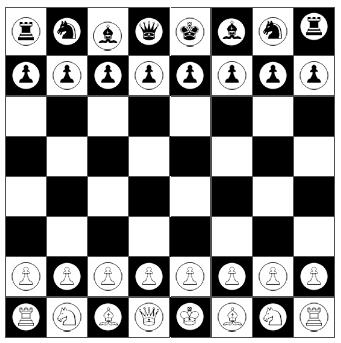
Both of you can edit the document simultaneously; thanks to the collaborative editing feature in Zoho. Once your friend opens the document both of you can start making changes to it which are visible in real time. To kick off with the game, make your first move by dragging the pawn to a desired box and “Save” or use the shortcut Ctrl+S. This move will also appear on your friend’s side. He can now make his move and press Ctrl+S again and you’ll be able to see his move. If you need to say something to your friend regarding the game or give him a checkmate, you can chat with him via the Collaborator’s chat box right inside the document editor.
So, using Zoho Docs, you can create and play chess online with your friend.
