How to keep the desktop icons from rearranging themselves on Windows
On Windows, you can easily rearrange icons by moving them around. People prefer to have the icons that are frequently used towards the top. But some may hate the whole idea of rearranging icons with mouse drags. Sometimes, it can be a predicament too. For example you have a Zip file on your desktop and while arranging icons, if you happen to drag another icon onto the zip, the file gets zipped into the same Zip archive. This can be annoying and happens many a times. Here’s a trick that will keep the desktop icons from rearranging themselves on Windows.
Contents
1. Basic Settings in Windows
Auto Arrange and Align to Grid:
- Right-click on the desktop to open the context menu.
- Hover over View.
- Make sure Auto arrange icons is unchecked. This setting automatically arranges icons and can mess up your layout.
- Ensure Align icons to grid is checked. This helps keep icons neatly spaced and organized without rearranging them.
Icon Size:
- Right-click on the desktop.
- Hover over View.
- Select Small icons, Medium icons, or Large icons to find the best size that suits your needs.
2. Using Display Settings
Sometimes, changing the display resolution or connecting/disconnecting external displays can cause icons to move. To avoid this:
- Right-click on the desktop and select Display settings.
- Adjust your resolution settings to the recommended resolution for your display.
- When connecting an external display, make sure to select Extend these displays rather than Duplicate these displays to maintain your desktop icon layout.
3. Registry Editor Method(MOST EFFECTIVE)
Editing the Windows Registry can help lock your desktop icons in place, but be cautious as incorrect changes can affect system stability.
- Press Win + R, type
regedit, and press Enter to open the Registry Editor. - Navigate to:
HKEY_CURRENT_USER\Software\Microsoft\Windows\CurrentVersion\Policies\Explorer - If the Explorer key doesn’t exist, right-click on Policies, select New > Key, and name it Explorer.
- Right-click in the right pane, select New > DWORD (32-bit) Value, and name it
NoSaveSettings. - Double-click
NoSaveSettings, set the value to1, and click OK. - Restart your computer for the changes to take effect.
4. Using Group Policy Editor
For Windows Pro and Enterprise users, the Group Policy Editor provides another way to prevent desktop icons from rearranging.
- Press Win + R, type
gpedit.msc, and press Enter to open the Group Policy Editor. - Navigate to User Configuration > Administrative Templates > Desktop.
- Double-click Desktop and then double-click Prohibit changes.
- Set it to Enabled and click OK.
5. Third-Party Tools
There are several third-party tools available that can help lock your desktop icon layout and restore it if it gets changed. Here are a few popular options:
- DesktopOK: A free utility that allows you to save and restore desktop icon positions.
- IconRestorer: Another free tool that saves the current desktop layout and restores it as needed.
- Fences: A paid software by Stardock that lets you organize your desktop icons into containers that won’t move.
6. Tips for Maintaining Icon Layout
- Avoid changing display resolutions frequently.
- Save your icon layout periodically if you use a third-party tool.
- Regularly back up your desktop settings, especially before making major system changes or updates.


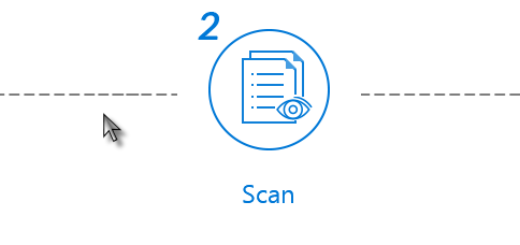
People prefer to have the icons that are frequently used towards the top.
yeah… i agree!
This tip looks useful. Can it be done without modifying the registry?
doesnt work
useless… done it but still can change icon place anytime…