In Microsoft Outlook, archiving is the procedure of backing-up old items and deleting the previous items like email messages, contacts, appointments, tasks, notes, journal entries, documents, and posted items from the system. These Outlook archives are pretty helpful when you need to remove the older emails from the inbox, and make room for accommodating newer items.
Outlook is capable of storing email info in folders, which is known as PST- personal information folder files. These files will allow all emails to be archived depending on the date in the folder. For instance, you can also archive the email, which is much older.
Countless people make use of Microsoft Outlook for sending and receiving emails, but do not know how to store or archive the older mails on to the hard disk. There’s a special way for organizing and storing on Outlook by making use of “Import and Export Wizard.” You can archive your emails in Outlook by following these steps –
Setting the Archive
Open Office Outlook 2010 and click the “file” tab; then, you can select the “clean up tools” option.
Then you need to select the archive option, and click the respective folder and all other subfolders.
Next, you need to select the required folder that should be archived. You can review “Archive Items Older Than” section, and select date to archive the emails.
Outlook will archive emails that are older than the date that you select; click on “ok” button for archiving the emails.
Advantages of Archiving
As time passes, all these files will get really bulky and jam your inbox. The major issue is that the PST size gets increased, and then Outlook also takes time in performing certain tasks, such as opening and downloading emails. It is pretty important to keep the PST size fairly small, which in turn allows Microsoft Outlook to function smoothly.
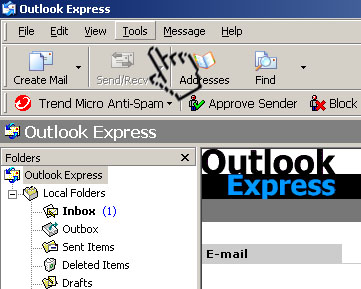
You can enable the Auto-Archive option in Outlook Express that helps you to divide the email messages manually between different PST files and main PST file that you use regularly.
If you start archiving email messages every 6 months, it is a pretty good idea to name the files by specified time such as 1Jan2011_30June2011. You can also choose the archive period, which in turn depends upon the email size.
Ensure that you keep the PST file around 1 or 2 GB; larger PST files don’t prove to be quite efficient.
Best Practices in Email Archiving
Update or create the e-mail retention policy for the present day business requirements. Whenever you have the data retention policy, be sure that you review it annually. Periodically, perform the regulatory or legal refresh.
Outlook Email Archive X Software
Email Archive X for Outlook can archive all your emails in 6 unique ways with many additional options. The other features of OEAX are capability to archive all the emails in native Outlook file format. Files with .eml extension offer you the possibility of restoring one email or group of emails.
This particular feature also lets you restore archived email with future office versions. Archived attachments and emails are indexed automatically by OS X.
Archiving an outlook folder manually
Click on the go menu and select the folder list. Now, select the folder that needs to be archived. In this procedure, the archived folder is Home Networking.
Finally, on the file menu, choose Archive option – and that’s it, you’re done!
So, now that you know how to create an Outlook archive seamlessly, it’s time to make some room in your inbox by archiving all the older items. And, don’t forget to password-protect the folder where you store all your .PST files on the system, to prevent an unauthorized person from accessing your older mails without your knowledge.
